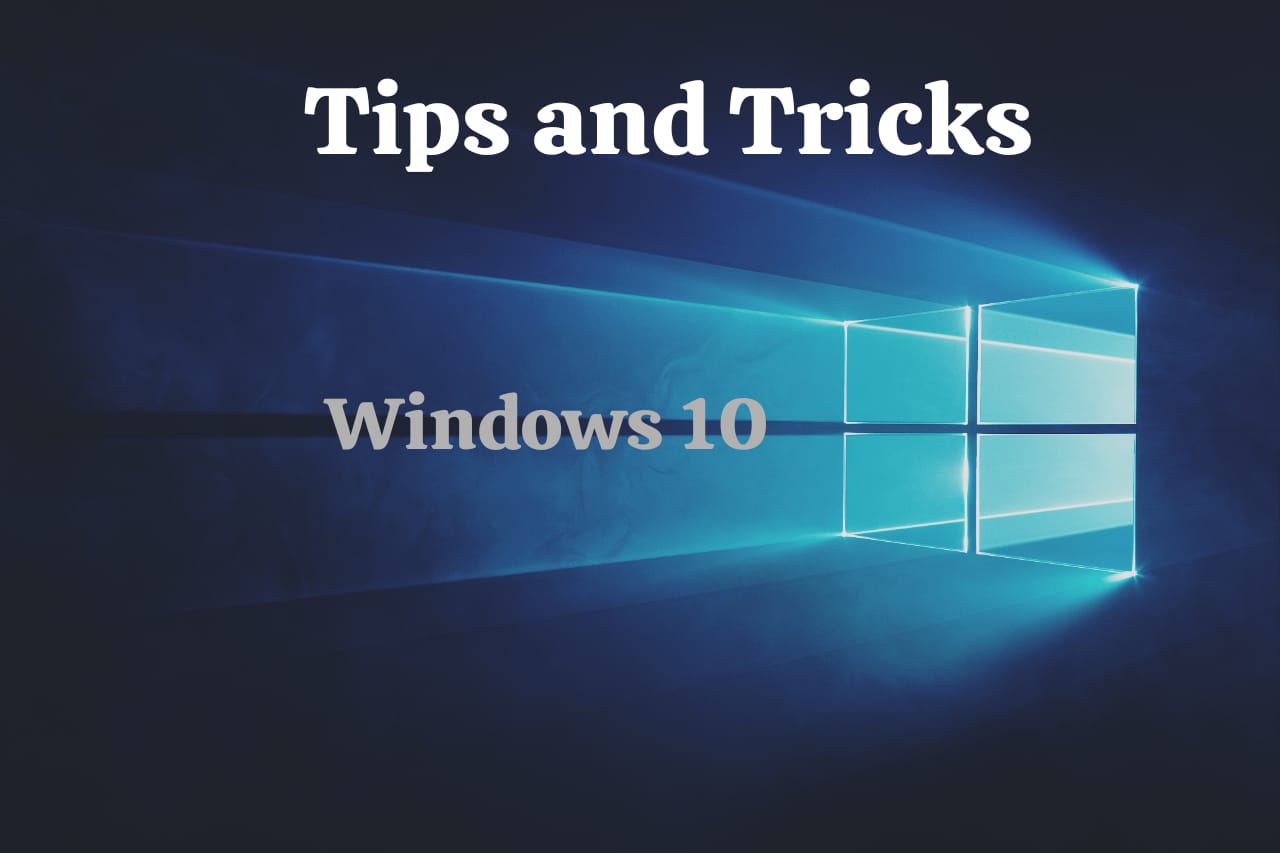If you are struggling with Windows 10 and are not able to find some tricks and tips then here we are with solutions to your problems. This article will talk about different types of settings which you might be facing problems with. These are some basic settings which you might not be aware of in Windows 10. It is not all about the setting of the laptop but rather is common to all the Windows 10. If your laptop has Windows 10 then here we go for you.

Taskbar setting in Windows 10-
If you ever wondered how you can manage your taskbar and what types of features you have to customize in your task bar then let me tell you its huge in number. Just like Windows 11, you can as well put all the apps in the middle of the taskbar. You need to unlock the bar and do the needed. You can also hide the taskbar. There are many options on what you want to show in the task bar and what you want to be removed. There is always stuff which you don’t even use in the task bar. You can right click on the taskbar and a tab with all the options will open up. You can easily set your required features and remove all others from there.
Snap Assist-
In Windows 10 there is also an option to Snap Assist which enables a feature which will help you with organizing your tabs. If you have lots of open tab of different apps and you are minimizing each time you want to check the other tab, then this option can help you a lot. This feature will help you organize your tabs by putting them in a split-screen manner. It will help you also observe more than one screen at a time. To do this, you can drag your tab to the left or right side of your screen. Your tab will be placed on the same side of the screen in a split-screen way. You can do the same with the right side as well. Instead of dragging, you can also select the tab which you want to be placed and click the windows button and the left or right arrow to place it.
Start Menu, Desktop shortcut key & Virtual Desktop-
There is another option through which you can easily customize things, which is through the Start button. You can easily customize a large number of settings in the start menu. You can select the size of the start menu, for instance, and can pin apps for faster access. There is also a shortcut to go to your desktop with just one click. All you need to do is click the windows button and ‘D’. This will remove any tab you are using from the screen. You can again press the app which will open the exact tabs that you were using. You can also use Virtual Desktops. To access this feature you can right click on the Task View button on the taskbar. Instead of that, you can also use some shortcuts. You can click the Window plus Tab. This will create a virtual desktop. You can also switch between the virtual desktops by clicking Ctrl plus Windows plus left or right arrow.
Quick Access & Storage-
You can also customize your Quick Access section in file explorer, which will help you to access all the files you want to explore much more often. W always have some folders which we often visit or need for our work purposes. We can easily pin those folders in the Quick Access section. You can also use the search bar to get quicker access to whatever you are trying to find. It is quite effective if you know the name of the file which you are trying to find. It becomes easier to access much quicker through the search as it goes through the whole system to find your file. You can also optimize storage by going to setting then to system and the storage option. You can optimize the storage sense in this setting option.
Eye protection-
If you are a person who works for long hours on your laptop and is worried about eye strain, then you can easily activate the night light mode. It actually helps you reduce eye strain. To activate the feature you need to go to the setting and then to the system. You will come across the option of Display. You will be able to find the option to switch on this Night Light mode in this section.
Gaming features-
For those who are excited about their gaming, this setting is specifically for you. We often don’t get the gaming performance the way we want. Windows 10 has a feature that turns the whole system into a game mode. If you feel like your system is not providing proper performance while playing games, then you need to turn on the gaming mode. This mode helps you to increase the required performance of the system to make your gaming experience smoother. To activate the setting you need to go to the Gaming option present in the setting. You will be able find the option of switching on the Gaming Mode within that.
Some other features and shortcuts-
You should also review all the settings which are there by default. You need to check the setting of the background running apps which will help you save your battery. You need to review the privacy settings. There are settings which by default let the adds run on your system. You should shut down any such options since it will just mug your data and battery consistently. You also have some keyboard shortcuts which are Window plus L which is to lock, Window plus E which is shortcut for File Explorer.
Conclusion
These are some of the settings which will help you explore your way through the system. You can easily explore through the menu and other settings which will help you with shortcuts. You can take all the shortcuts given in this article as they are very basic things which you must know. This will help you increase your efficiency in using Windows 10.