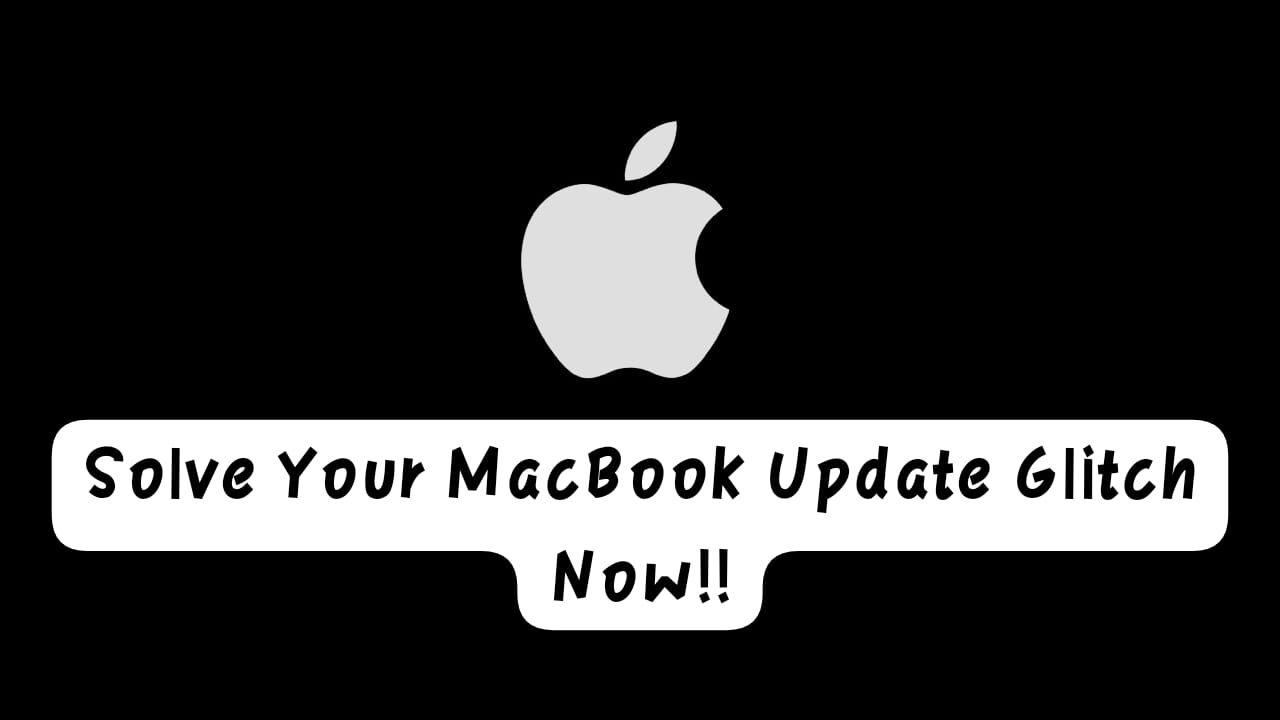Sometimes, updating your MacBook becomes quite frustrating when it starts to show some glitches. These glitches can happen and you can even take several steps to solve them on your own. This article will try to point out a few steps which can help you solve these problems. It will help you with some initials and primary steps which you can easily do without any professional’s help. It is also important to know that if something seems off or wrong, you must go for a professional consultation.
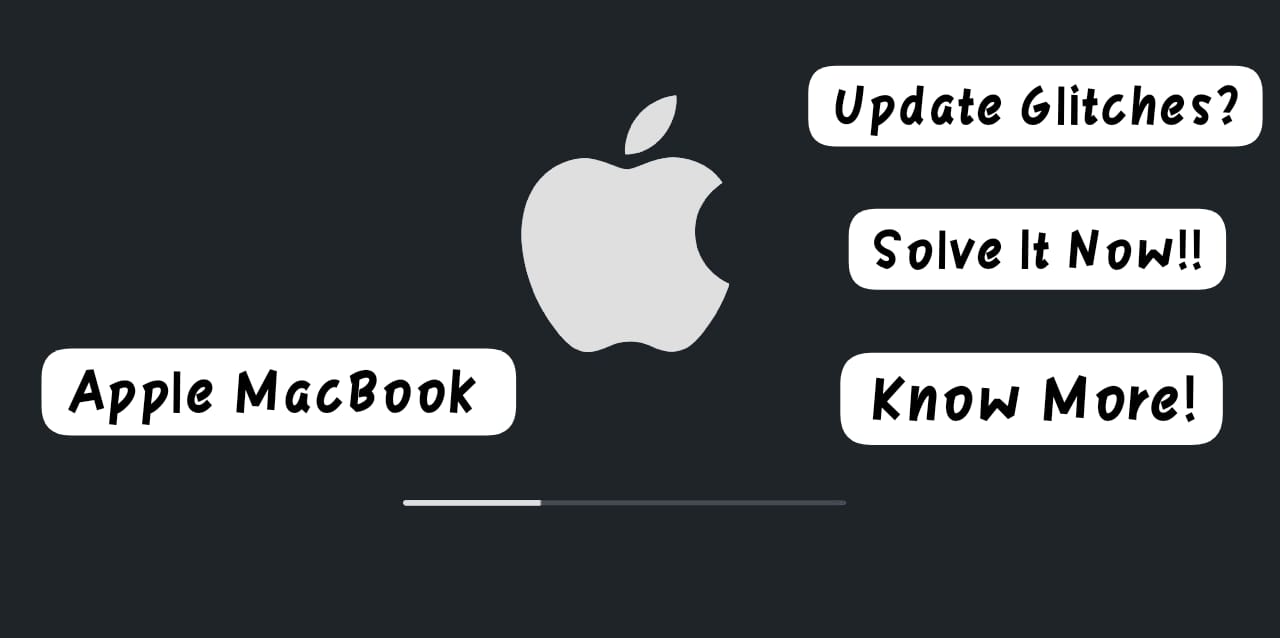
Internet sources
One of the most important things which we often tend to miss while doing updates is to check for proper internet sources. Many a time, most of the glitches come from the internet. It is seen that ether the update totally stops or starts to slow down. These can be due to internet issues. So it is always better to check whether the connection of the device with the internet is strong or not. If the problem doesn’t get solved then, we move on to doing something else now.
Manual updates
The second idea that we can give is to do it manually. If it seems frustrating and you are not able to update the device from the automatic system, then you can do it manually as well. You can go to MacBook ‘App Store’ where you will be able to find the ‘Update’ tab. As you click the tab, you will get sections where you can easily update the software that needs to be updated. In manual updates you can also go for the combo updates which are available on your Apple’s support website. You can easily download it from there and update your device. It can help you with previous as well as latest updates. This can easily solve the update glitches as the updates often tend to solve many ol problems.
Clear App Cache
The third try that you can do to solve the problem of update glitch can be by clearing the app cache. It is also seen that, in many cases, the App store cache can also cause problems. They sometimes contain corrupted files, which ultimately leads to the glitch. You can open the ‘Finer’ on your device and type in ‘Shift + Command + G’ in there. This will open up the ‘Go to Folder’ on your MacBook. Again, you need to type in ‘~/Library/Caches/com.apple.appstore/’. After you type this, you need to select ‘Go’ to run the command. You will be now provided with a folder from which you need to only delete the ‘com.apple.appstore’ folder. This will clear any cache of App store.
Restart the PVRAM or NVRAM
You can also try to restart the PRAM or NVRAM. This can be done by first restarting the device first. When you hear the sound of the device starting up, you need to press ‘Option + Command + P + R’. you need to hold these keys until you hear the startup sound again. You can now release the key and this will restart your PRAM or NVRAM. You can try doing this step as sometimes it seems that restarting these non-volatile or parameter RAM can solve the problem as well. We are here to try everything we can to solve the problem and these steps won’t harm your device in any manner even it don’t solve the problem.
Reset the System Management Controller
If you feel like there are some problems with the system management controller, then we can reset that and try our luck as well. It is often witnessed that these is quite a common solution to update glitches. We can first shut down the device totally. The next step is to press ‘Shift + control + Option + Power button’. You need to press these keys all together and hold them for 10 seconds which you can just count. Then you need to release the keys and then just turn on the MacBook as usual. This will restart the system management controller.
Check Permissions Provided to the Disk
You can also do a quick check on the permissions given to the disk. It is also quite a problem when wrong permissions or no permissions are provided to the disk. We can even face update glitches due to this problem. Thus, you can solve this by opening the Disk utility and selecting the disk which you want to work upon. Then you need to just click on the button named ‘First Aid’. You can repeat this whole process for all the disks as well, if needed. This might just solve your problem with the update.
Check Third-Party Apps
The next step which you can take is to check for any inside conflict between a third party app and the update process. You can partially disable any third party apps and then continue with the process of updating to check if that was the problem. You should also try to disable any anti viruses or security apps on your device. They often tend to create some restrictions without your awareness, which might further restrict the updates.
Reinstall macOS
The last step that you can take is to reinstall macOS if none of the above ideas work for you. You can try reinstalling your macOS which can be done without losing any of your data. To do this, you need to restart your MacBook and press ‘Command + R’ which will lead to a place where you enter into Recovery mode. You will be given the option of which one of them will be ‘Reinstall macOs’. You can select that option and further follow the instructions which will be gradually provided on your screen.
Conclusion
These are the few steps which you can easily follow if you find any glitches on your MacBook. It is often easy to get lost in between and, lastly, you won’t be able to understand the problem. However, the steps which are provided are problem specific but neither harm your device nor the data present. Thus, you can try these steps and if there is still a problem, you should probably go for some professional help. It is not recommended to do extreme procedures without any knowledge of the whole process.