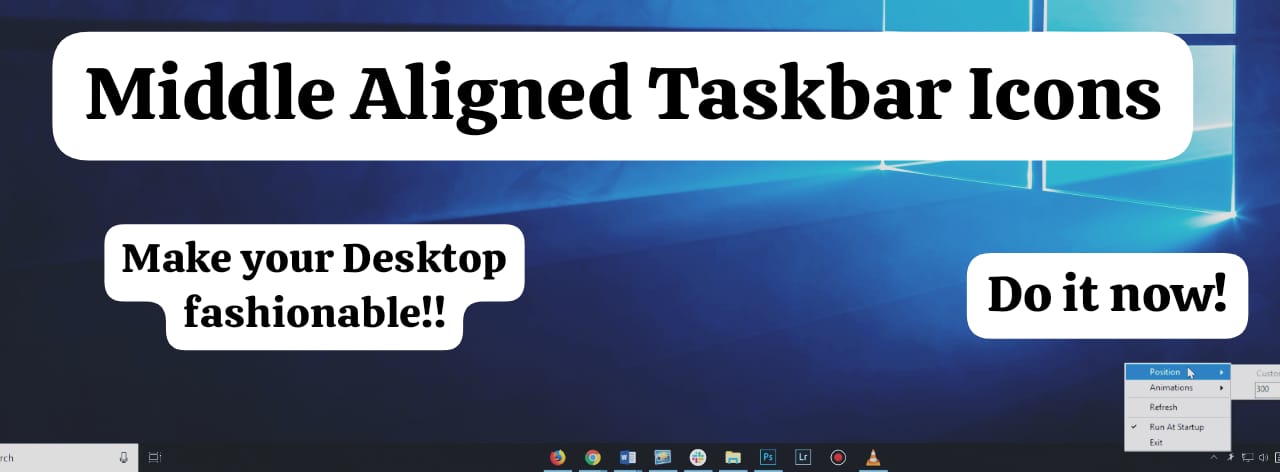If you have ever seen app shortcuts on Windows 10 and Windows 11 and wonder which one looks cool, then this setting solution is just for you. So if you decide that the Window 11 one is cooler and you also want your taskbar to have its app shortcuts in the middle, we have a setting for you which will help you get it. If you don’t have window 11 and want the shortcuts to be in the middle then, this setting solution is for you.
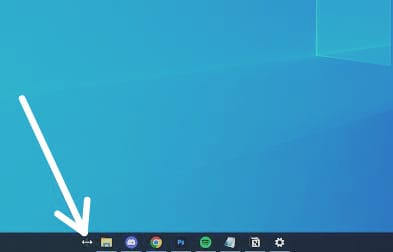
This article will provide you with a way in which you will be able to set the shortcuts of the apps in the taskbar in the middle. It is quite a fashion nowadays to set the shortcuts in the middle. After the release of Windows 11, it is seen that people were trying to make their desktop look more like it. Some devices don’t support the update of Windows 11. It is quite an effective way to make your desktop look aesthetic. This is also a way in which your desktop of Windows 10 will look more customized.
The Steps –
So the first way in which you can bring the shortcuts in the middle doesn’t include any installation of a third party app. You have to go through a proper procedure in your laptop taskbar’s setting to make this happen. There are some steps which need to be followed which I will be mentioning.
If your taskbar doesn’t have any shortcuts then, in the very first step you, need to add some shortcuts to apps or some folder shortcuts. You can now just drag any folder presented on your desktop to the taskbar to create a task bar short cut. You can also right click on any app presented on the start menu. After right clicking on the app, another tab will pop up which will give you an option of adding a shortcut to the taskbar. Click on the option which will lead to adding that app to your task bar.
Now that you have added an app or folder on your taskbar, we can move ahead with the process. Now we have to move our cursor to the taskbar and right click anywhere on the taskbar. When you right click on the taskbar, you will see a long tab. The first thing you have to do here is unlock the taskbar. You will have an option of ‘Lock the taskbar’. You have to check if it is ticked or not. If it is ticked then you have to click it and it will unlock the taskbar.
After you unlock the taskbar, you need again, right click on the black space (anywhere) on the taskbar to open up the tab again. Once you have opened the tab again, you need to click on the first option present. The first option is toolbars. The toolbar option will lead to another option. After the secondary tab opens, you will find the option of Links. You need to click the Links options. This will create an option of showing links in your taskbar. You will find that a new option will pop up in your taskbar written as ‘Link’. You will also find that there are dragging options opened first in front of that ‘Link’ and another in front of your shortcuts.
The ‘Link’ and its dragging option will be present at the beginning to your far right. Now, you have to drag this ‘Link’ to the far left beside your search box. You have to take it to the farthest left possible and leave it there. This will create an option for you to drag the shortcuts as well to anywhere. The right side of the ‘Link’ is open for you to put your shortcuts. All you need to do to bring those shortcut in the middle or the favorable place on your taskbar is to drag the two lines present in front of them.
There are two lines present in front of your shortcuts which you need to click on and drag them to the favorable position. As you bring all the shortcut icons into a favorable position, you can set the whole taskbar. The last step is to lock the taskbar again. It is likely that something might get displaced if the taskbar is left unlocked. So you need to right click on the taskbar on any empty space and the tab will again open up. Now this time you have to click on the ‘Lock the taskbar’ option. You should make sure it is ticked.
It is very easy for everything to get disorganised if you miss any of the steps in between. You should also make sure that the ‘Link’ option is ticked through and through, otherwise the dragging option will just disappear. You should never remove the tick from the ‘Link’ option. The ‘Link’ option is the main point which makes this whole thing possible. You might notice an option written as ‘Link’ being visible on your taskbar.
Conclusion
This is the whole process through which you will be able to get your shortcut buttons in the middle of your taskbar. It is a hack which I have been using for a very long time and is very convenient and looks very aesthetic as well. If you think your taskbar needs a new look then you can very well try it if you have Windows 10.
You also have some apps which will allow you to customize your desktop in Windows 10. By clicking on the ‘Center’ you can get this same option. However, the one inconvenience is that you have to install a whole new app to get this feature. It also gets quite stuffy for the system to have so many apps already and if you have to download an app it is very inconvenient. You can easily follow the few steps mentioned and then you will get the same thing.