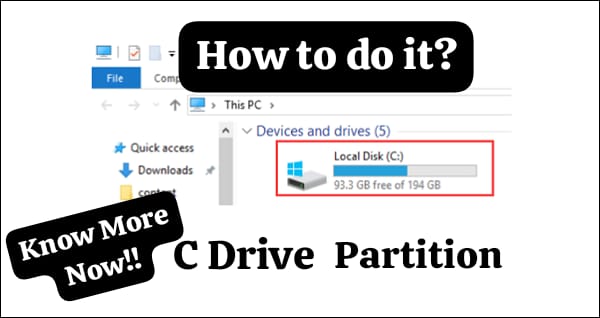As you must know, new laptops or computers come with just one drive, which is the C drive. Whenever we reboot our device or restart it, the whole C drive goes through this rebooting. This rebooting of all the data again and again creates a huge pressure on the device itself. This will eventually slow down your device. Thus, to prevent this, you need to divide your space C drive, ideally into two parts. This will also help you manage your data in an organized manner. This article will talk about how you can partition the unallocated storage of C drive.
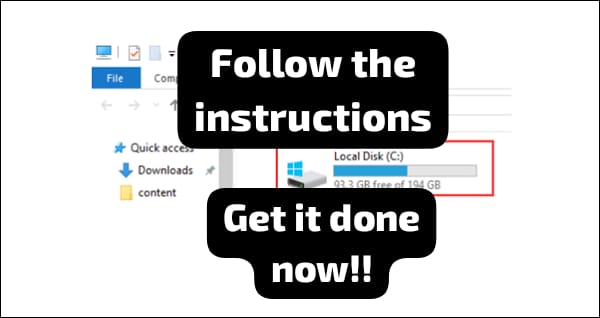
Step 1
As always, the first step of doing anything on your device should be securing your data. The important data can be transferred to some external storage. This whole process is going to be related to the division of storage itself. Some loss of data might take place in the whole process by mistake. To be on the safer side it is advised to keep whichever data is most important in any external storage is possible. It is not mandatory however is advised to follow.
Step 2
The second step should be opening your ‘this PC’ and checking for the storage left on your PC. You need to check the remaining space. It will be visible in GB and you need to convert and calculate that free storage space into megabytes.
You can straight go to your start button on the screen and right click on it. This will open a new pop-up button on it. The new button will have the option of ‘Disk Management’. You must click that option and a new tab will open up as a result. This will open a new section where you will find the option of C drive in the lower section of the tab. You can go ahead and right click on the C drive button. This will open up a new pop-up tab. You can find the ‘Shrink Volume’ option on it. You need to next put the space which you want to be separated in MB.
Step 3
As you earlier, calculated the free space on your C drive you need to put it accordingly. This is what you calculate and you can use that for either two divisions which is ideal or more. If, for example, you have 2000 MB of space left on the C drive, you can create two other drives with 1000 MB in each. So you can put the amount of space and select the button ‘Shrink’. this will be shown as an unallocated space in it.
Step 4
As you complete this step, you also need to create a partition between them. You can now right click on the place where its showing unallocated space. This will open a new pop-up tab where you need to click on ‘New Simple Volume’. This will open a new tab where, as you click next, you will be asked about the size of your new partitioned drive. As you calculated before, you can put it accordingly. You can then name the drive and then you also select the file system and volume label. As you click next and finish as the screen shows, the whole process will come to an end.
Step 5
The last step which you need to do to complete this whole process is to do the format of the new partition. You need to only do it if it is required, otherwise you are good to go. To use the format, you need to right click on the new partition. This will open up a new pop up which will also have the ‘Format’ option as well. You can click on that which will allow you to choose the file system, which in Windows is advised to be NTFS and also select the size unit. You will find a check box written as Perform a quick format on it. You need to check that box and then press ‘ok’. This will help you format the new partitioned space. It is now ready to be used.
Another Partition? Repeat!
If you need to do another partition if the space is still left on your C drive, then you can go ahead with the partition. Even if there is less space still, you can go ahead with another partition which will help you keep your data organized. It is seen that we often mix everything up in our C drive and when we have different drives it is very easy to manage our data. You can use these two drives other than the C drive as you storage, which will also remove the pressure from the C drive.
It is always recommended to keep the C drive much lighter. It is the C drives that goes through reboot again and again. So it is really important to keep it safe and healthy. We also know that all types of apps and important systems require to stay on C drive by default. So if we keep our data in other two files, then it will be less harmful for the device as well. There is one more benefit as well, your C drive is the one which gets harmed most if your device gets damaged. So if all important documents are on other two drives, it creates a huge scope to save them during damage control. To make another such drive you can repeat the whole process which is mentioned above in the article. You can name this drive as something else according to your preference.
Conclusion
This is the whole process through which you can easily form a portion in your whole storage. It is important to have different drives. The best recommended combination is three drives. The default is the C drive and others can be, for example, D and E drives. You can also crate more than two separate drives, however making too many sections is not quite recommended as it might again cause management issues. This whole thing is a very simple process which doesn’t really need professional help but, if you ever feel stuck, you can always go for help. It is better to get help than to damage the device.