As touchscreen gadgets become an indispensable piece of our regular routines, improving the UI for touch collaboration is significant. Chrome Flags, the exploratory highlights in Google Chrome, present “Touch UI Layout,” an element intended to improve your perusing experience on touch gadgets. In this article, we’ll jump into the universe of Chrome Flags, investigate the meaning of the “Touch UI Layout,” and give a bit by bit guide to empower it, guaranteeing a more intuitive and responsive UI on your touchscreen gadget.
The Universe of Chrome Flags
Depiction: Chrome Flags act as a jungle gym for exploratory elements in Google Chrome. They permit clients to get to forthcoming functionalities and designer their perusing experience.
Why They Matter: Chrome Flags enable clients to redo their program and examination with highlights that can further develop convenience and availability.
The Meaning of “Touch UI Layout
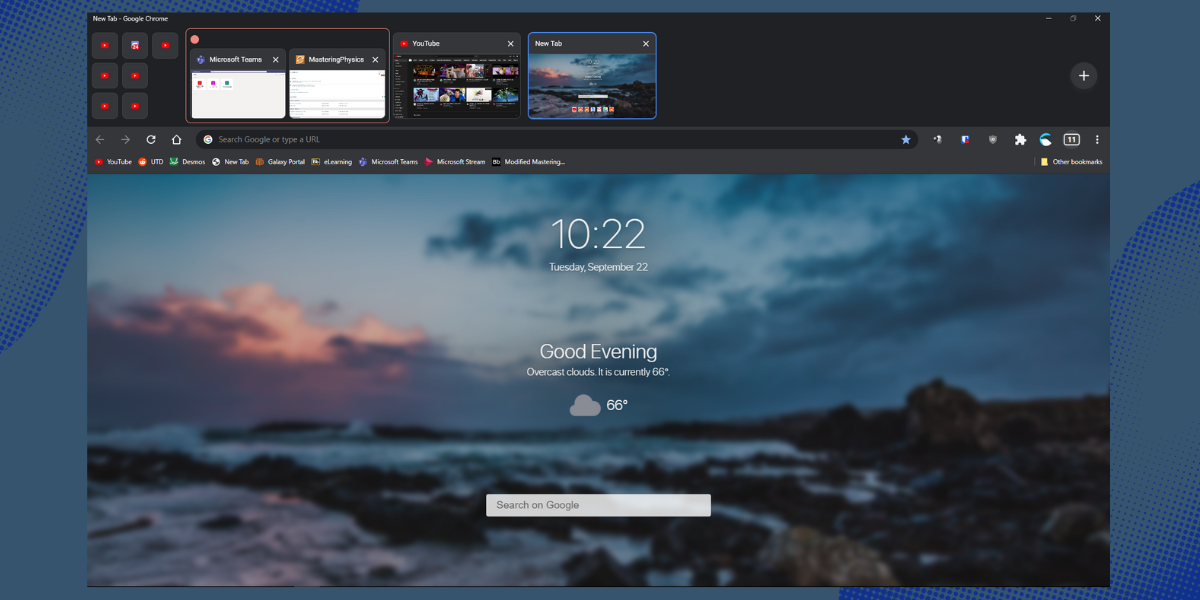
Depiction: “Touch UI Layout” is a trial highlight inside Chrome Flags that enhances the UI for touch gadgets. It guarantees an additional touch-accommodating and intuitive perusing experience.
Why It Is important: With the expansion of touchscreens, this element is priceless for working on the ease of use of Chrome on gadgets like tablets, 2-in-1 workstations, and touchscreen screens.
Getting to Chrome Flags
Portrayal: To investigate Chrome Flags, open your Google Chrome program and type “chrome://flags” in the location bar.
Why It Makes a difference: Getting to Chrome Flags is the doorway to a universe of customization and trial and error, permitting you to empower highlights that take care of your particular necessities.
Moves toward Empower “Touch UI Layout
Depiction: Empowering “Touch UI Layout” in Chrome Flags is a clear cycle, upgrading the touch-benevolence of your program. Here are the means:
Stage 1: Send off Google Chrome on your touchscreen gadget.
Stage 2: In the location bar, type “chrome://flags.”
Stage 3: You’ll be diverted to the Chrome Flags page, showing a rundown of exploratory elements. To find “Touch UI Layout,” utilize the hunt bar at the top.
Stage 4: When you find “Touch UI Layout,” click on the dropdown menu close to it.
Stage 5: Select “Empowered” from the dropdown menu.
Stage 6: In the wake of empowering the component, Chrome will provoke you to relaunch the program. Click “Relaunch” to restart Chrome with “Touch UI Layout” empowered.
Why It Is important: These means make it simple to open the advantages of “Touch UI Layout,” offering a more intuitive and responsive perusing experience on touch gadgets.
Partaking in the Touch-Streamlined UI
Depiction: Once “Touch UI Layout” is empowered, you can quickly see the progressions while utilizing your touchscreen gadget. The UI turns out to be more touch-accommodating, with enhanced controls, fastens, and signals, making route smoother and more intuitive.
Why It Makes a difference: “Touch UI Layout” improves the general convenience of Chrome on touch gadgets, guaranteeing that your perusing experience is consistent and charming.
End
Chrome Flags, through the “Touch UI Layout” highlight, reclassify your perusing experience on touch gadgets. Empowering this element is a breeze, and the advantages are quick. With an additional touch-accommodating and intuitive UI, your touchscreen gadget turns into an all the more remarkable and responsive instrument for perusing the web. Embrace “Touch UI Layout” to improve your Chrome experience and partake in a smoother, more intuitive touch communication.
